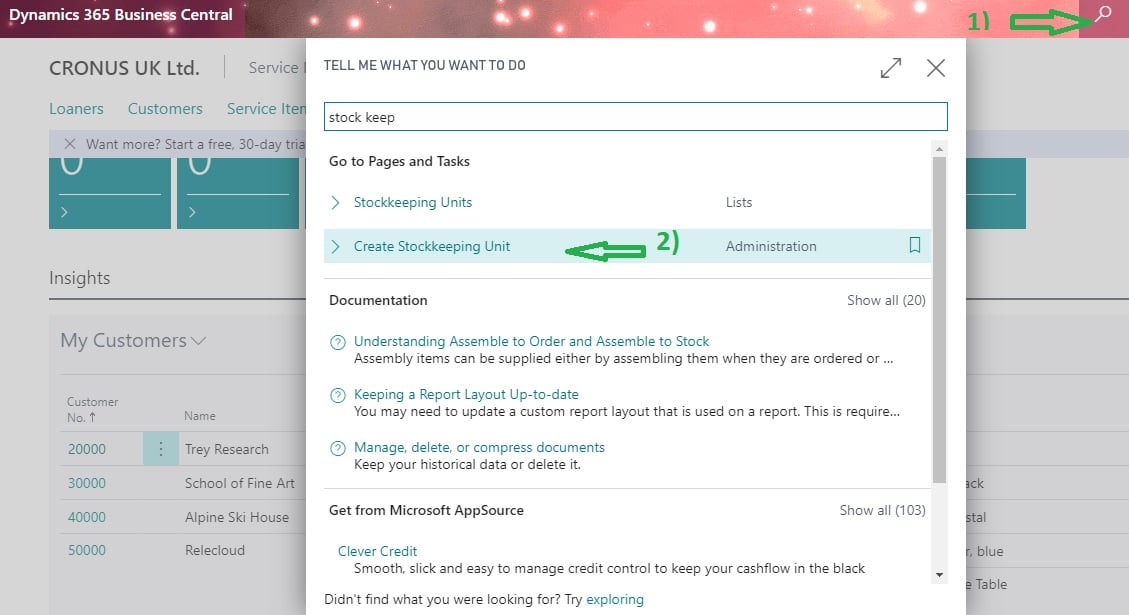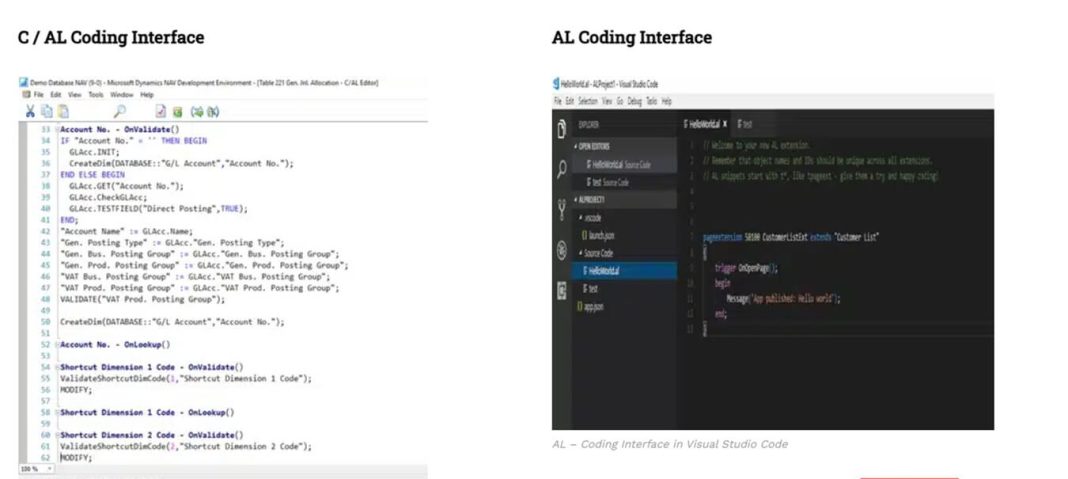Table of Contents
Setup NAS and Job Queue
In this post let us check how to do setup for the NAS ( Navision Application Server ) and related setup of Job Queue functionality in simple steps.
As there is multiple versions of Dynamics NAV / Navision / Business Central versions setup process is different, we are splitting the activity based on the different scenarios exists. First up all let us check the latest version how to setup the same.
Business Central On – Premise : NAS and Job Queue Setup Steps
How to do NAS Setup / Configuration in Business Central Applications
Business Central On-Premise version available following image like special Tab of Administration Tool having option to setup NAS settings.
Best Practices:
Create separate NAS instance so that you can control them separately.
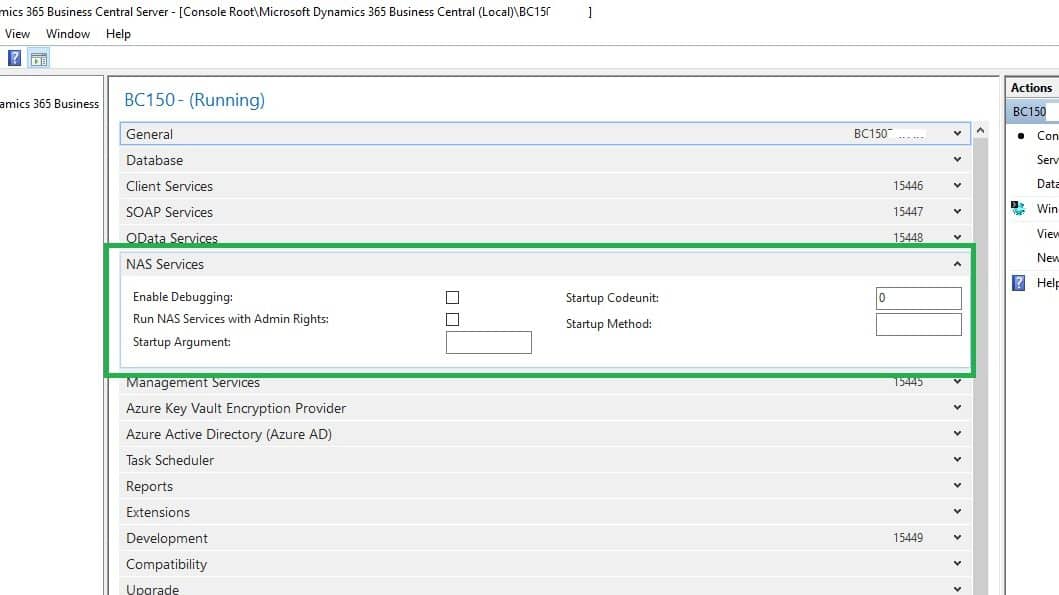
Now let us see how we can setup this , for that let us understand in depth individual options available.
Enable Debugging : –
(If you want to debug NAS Session) – When this setting is enabled, the NAS services session waits 60 seconds before executing the first C/AL statement, to allow time for activating and attaching the NAV Debugger to the NAS services session.
Run NAS Services with Admin Rights : –
Specifies whether NAS services run operations with administrator rights instead of the rights granted to the Business Central Server service account.
If you select this setting, NAS services will have full permissions in Business Central, similar to the permissions that are granted by the SUPER permission set. The Business Central Server service account isn’t required to be set up as a user in Business Central.
If you clear this setting, the Business Central Server service account must be added as a user in Business Central and assigned the permissions that are required to perform the operations.
Startup Argument :-
Specifies a string argument that will be used when NAS services start. The argument typically specifies an application type, sometimes with additional configuration information.
The available options remain same as old days. “ADCS, ADCSID=1″ OR “OSYNCH” OR “JOBQUEUE”
Startup CodeUnit:
Specifies the codeunit that contains the method that will be called by the NASStartupMethod setting.
Example values:
0 = When NASStartupCodeunit is set to 0, NAS Services don’t start. This value is the default value.
55 = When NAS services start, they run the trigger specified by the NAS Startup Method in codeunit 55.
Note: When the codeunit specified by NASStartupCodeunit is a single instance codeunit, the NAS service session will remain alive even after you run all code in the specified NASStartupMethod.
Startup Method:
Specifies the method that will be called in the NASStartupCodeunit.
Example values:
“” = If no start method is specified (null string), the OnRun trigger is called.
StartNAS
NAS services run the StartNAS method in the NAS Startup Codeunit.
Following table having summary of parameters
| Parameter | Value |
|---|---|
| Enable Debugging | Based on Requirement. (Default – FALSE) |
| Run NAS Services with Admin Rights | Make it TRUE. Description: NAS services run operations with administrator rights instead of the rights granted to the Business Central Server service account. |
| Startup Argument | JOBQUEUE |
| Startup Code unit | 55 |
| Startup Method | StartNAS |
Once you complete this make sure that, the new service which you configured is running with a domain account having sufficient permission on SQL and Business Central. Change here as below, do not keep it Network service.
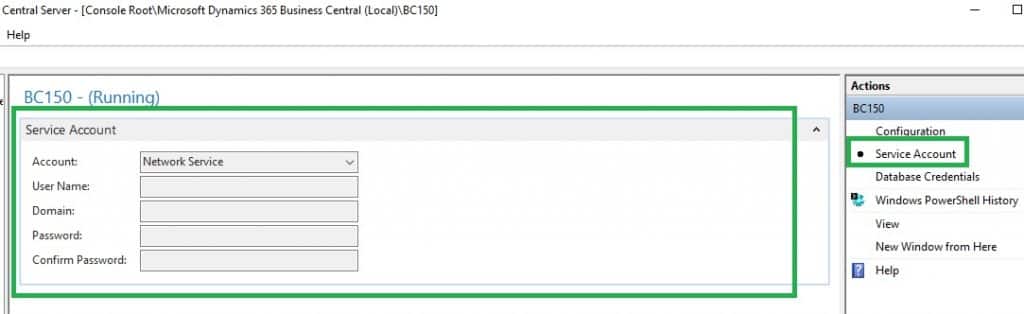
Once this settings changes done NAS configuration completed.
Now let us see how to setup Job Queue
Business Central On – Premise : Job Queue Setup Steps
In order to configure the Job Queue in Business Central applications you have to first setup “Job Queue Category” as per your need.
Steps for Job Queue Configuration
- Create Job Queue Category
- Job Queue Entries Creation

- Job Queue Categories
Just open the Job Queue Entries page and create new Job Queue Category to configure further.
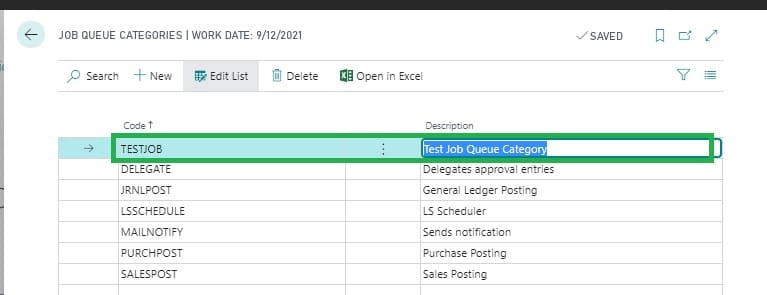
2. Job Queue Entries Creation
This steps is pretty similar to that of old application NAV. Following image shows the Job Queue Entries settings
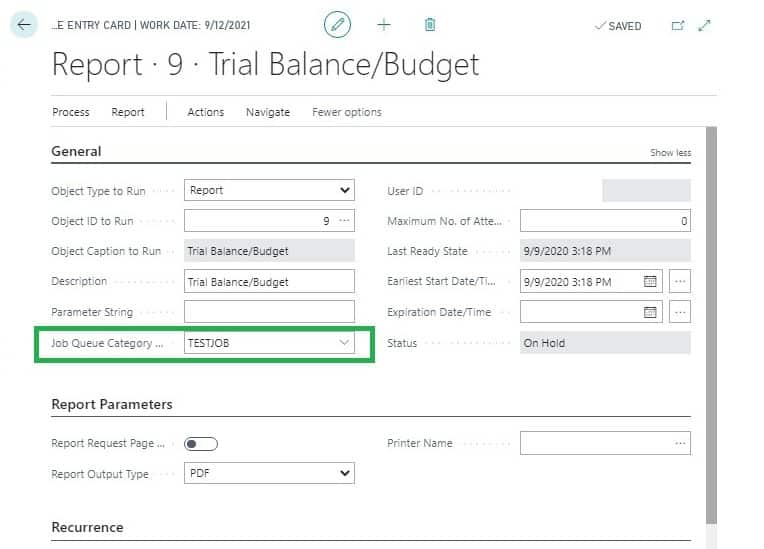
Important setup parameters as follows
- Select the Report or Codeunit that you want to schedule.
- Select Parameter if required.
- Select Job Queue Category Code Created above. Other parameters are self explanatory.
- In The Next Tab (Recurrence) you can setup when you want to run the batch and also the start and end time when it should run on the selected day. And between the Starting and Ending Time, how frequently you want to run (in minutes).
For starting the Queue perform the following image like step “Set Status to Ready” available in Actions button.
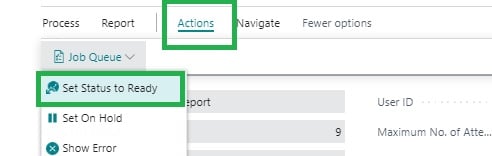
Dynamics NAV : NAS and Job Queue Setup Steps
Dynamics NAV some versions also following the similar steps like I mentioned for Business Central. This applicable for Dynamics NAV 2018 version.
Dynamics NAV 2018
NAV 2018 also having same setting like Business Central.
Dynamics NAV 2013 , NAV 2013 R2, NAV 2015 and NAV 2016
From NAV 2013 onwards Microsoft Changed the way how NAS is executed –
- Now NAS is executed at the service tier.
- NAS is now part of Microsoft Dynamics NAV Administration for configuration.
These version having NAS settings available on following image. Where small difference only exists
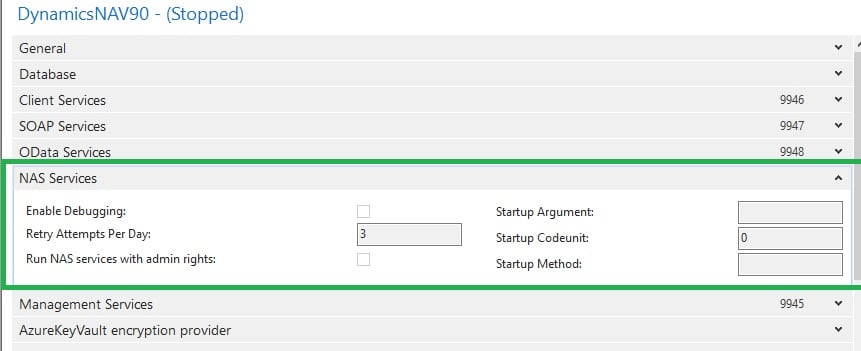
Now let us see how we can setup this , for that let us understand in depth individual options available.
Enable Debugging : –
(If you want to debug NAS Session) – When this setting is enabled, the NAS services session waits 60 seconds before executing the first C/AL statement, to allow time for activating and attaching the NAV Debugger to the NAS services session.
Retry Attempts Per Day : –
The NAS Services on a tenant is restarted after a failure up to the configured number of times in a 24 hour period. Once the limit is exceeded, it fails permanently.
Run NAS Services with Admin Rights : –
Specifies whether NAS services run operations with administrator rights instead of the rights granted to the Business Central Server service account.
If you select this setting, NAS services will have full permissions in Business Central, similar to the permissions that are granted by the SUPER permission set. The Business Central Server service account isn’t required to be set up as a user in Business Central.
If you clear this setting, the Business Central Server service account must be added as a user in Business Central and assigned the permissions that are required to perform the operations.
Startup Argument :-
Specifies a string argument that will be used when NAS services start. The argument typically specifies an application type, sometimes with additional configuration information.
The available options remain same as old days. “ADCS, ADCSID=1″ OR “OSYNCH” OR “JOBQUEUE”
Startup CodeUnit:
Specifies the codeunit that contains the method that will be called by the NASStartupMethod setting.
0: NAS Services do not start.
1: Run the trigger specified by the NAS Startup Method in codeunit 1.
450: Run codeunit 450 (Job Queue – NAS Start Up), and call the method specified by NASStartupMethod.
Note: When the codeunit specified by NASStartupCodeunit is a single instance codeunit, the NAS service session will remain alive even after you run all code in the specified NASStartupMethod.
Startup Method:
Specifies the method that will be called in the NASStartupCodeunit.
Example values:
“” = If no start method is specified (null string), the OnRun trigger is called.
StartNAS
NAS services run the StartNAS method in the NAS Startup Codeunit.
Following table having summary of parameters
| Parameter | Value |
|---|---|
| Enable Debugging | Based on Requirement. (Default – FALSE) |
| Run NAS Services with Admin Rights | Make it TRUE. Description: NAS services run operations with administrator rights instead of the rights granted to the Business Central Server service account. |
| Startup Argument | JOBQUEUE |
| Retry Attempts per Day | Based on Requirement. (Default – 3) |
| Startup Code unit | 55 |
| Startup Method | StartNAS |
Once you complete this make sure that, the new service which you configured is running with a domain account having sufficient permission on SQL and Business Central. Change here as below, do not keep it Network service.
Job Queue Settings and Job Category configuration not having difference. Kindly refer the abow steps defined for Business Central applications explained.
Till Navision 2009 version NAS services configuration was different. If any one want that details as well let me know via comment.